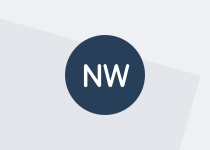How to import some custom reports, dashboards, and segments that I’ve shared in the Google Solutions Gallery.
Over the past couple of months, I've been working with a range of agencies getting a better understanding of their needs and challenges around creating and interpreting web analytics reports. One of the common themes that emerged was the capacity and capability of agencies varied significantly.
Often the person who’s ‘job’ it is to create monthly or quarterly reports for a website actually isn’t a full-time analytics specialist, and they don’t always have the skills needed to make reporting easy. Many people said to me that access to training materials was an issue, so we've put together a set of screencasts.
The series will be released gradually over the next couple of weeks and includes:
- The Google Analytics Solution Gallery (this post)
- Setting up your Google Analytics account
- An overview of event tracking
- jQuery event tracking in detail (one for the geeks!)
- Bounce rates (high is bad?)
- Segments
- Going with the flow
- A Google Analytics Experiment: Measuring content effectiveness.
Tip #1: Using the Solution Gallery
Transcript
Welcome to the first of a series of short videos, sharing tips about using Google Analytics. Today, I’m going to show you how to import some custom reports, dashboards, and segments that I’ve shared in the Google Solutions Gallery. Go to the Solutions Gallery homepage at google.com/analytics/gallery. You may need to log in, or you may need to change your login so you’re using the account that has access to the Analytics profile you want to work with.
Once you’ve successfully logged in, the gallery will load. And from this screen, you can either browse some of the popular solutions, look at some of the custom reports shared by others-- you can even create and share your own solutions. Under the Galleries section, you can see a little more about each item – and there are a number of filters you can use to help you find something that might be useful.
To make it faster though, just type NZ government in the search box at the top of the screen. Now, you’ll see a list of the items I’ve shared. You can tell they’re the official government ones. Just look for the name ‘Digital Engagement DIA, New Zealand Government’ beside each item. This list will grow as the team creates new things to share.
Importing is simple. Just click the Import button for the item you want. Then select the view that you want to import the solution into. You can rename what you’re importing, or just import a few of the things if it’s from a set of shared items. You’ll need to repeat this for each solution you’d like to use.
Don’t worry. You can also delete the reports, dashboards and segments later if the aren’t what you were looking for. Check out the things we’ve already shared. It might save you a bit of time. If you’ve got questions or feedback, we’d love to hear from you. Email us, or visit the Web Toolkit for more information.
Give us your feedback
We’re looking for feedback from agencies on how well these meet their needs, and if they’re popular, we may be able to produce more. If there’s a specific topic you’d like to see covered, let us know. I’m moving on to new opportunities in Australia, so email info@digital.govt.nz and someone from the Digital Engagement Team will be in touch.