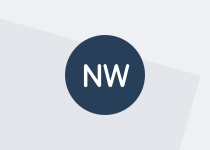Overview of the best way to set up your Google Analytics account.
Transcript
Hi. I get asked very frequently by people how to set up their Google Analytics account the best way. This screencast will give you an overview of how we do it. It’s certainly not the only way you can do it, but it’s one of the best ways that we’ve found.
It’s very important that you have more than one view for each of your accounts. You can have up to 25 views for each website property that you create. And really, you should have three: a raw, unfiltered view, a cleaned profile where you’ve done some filtering, and then usually some kind of development or testing view. This is useful when you’re creating changes to your site.
You can also create other views. The example here — we have a view that records and filters just traffic from New Zealand. This isn’t the only way you can do that. There are other ways you can get the same information.
Now taking a look at one of these views, a raw, unfiltered view – it’s exactly that. It has no filters, no changes to the set-up. It captures all of the data regardless of which environment it’s coming from. For our clean view, we have a number of filters that we use. Some of these exclude information, such as excluding our development environment or excluding preview or administrative tasks that are done on the site. Some of them are include filters, like including the Web Toolkit domain itself. Some modify the domain traffic, such as lower-casing the URI [universal resource identifier]. It gives you a consistent pattern of URI links in your report.
Now depending on which environment we’re using, we may have slightly different filters. So here’s an example of where we’re excluding the development environment from our cleaned profile. It’s a very specific domain name we don’t want to have appearing in the report. Conversely, we do want the live website’s domain name appearing in the report. So we explicitly include that. Now this prevents other data from other places that might be using the same tracking code — and sometimes they do try and get spoofed by other sites — that data won’t get into your reports.
Assigning the filter order is also very important. Each rule and filter is applied in the order that they appear. And depending on what rules you have defined, it may affect the data in your report, so treat that very carefully.
Now switching over and taking a look at our development views, you can see here we’re using a slightly different set of filters. We still use the lowercase URI. We still include the Web Toolkit domain name because our development environment has a subdomain off that domain name. And then looking at the traffic from New Zealand filter, we’ve added another filter in there that uses the country field as the way of filtering that data.
Now I can use segments and drill down inside a normal Google report. This actually will give me that information without having to drill down into a segment. Create what you need. You can create 25 views per property, and 50 properties per account. So you should have a reasonable amount of flexibility in what you’re able to create for your own site.
Here’s an example of a filter I get asked about a lot as well, excluding traffic from a particular set of IP addresses. You might want to exclude the internal traffic from your department, for example. Here you set up a specific rule that excludes traffic to an IP address that contains a particular range. Now if your agency has one or more IP addresses that it uses, you’ll need to confirm the details of that with your relevant IT department.
This is another filter I’ve been playing around with recently — real-time search keywords. You could use a real-time search keyword filter to create a view, which means you could then create a dashboard — a real-time dashboard showing what’s going on with the search engine on your site. To set it up is really easy.
First, you create an advanced custom rule that extracts the request URI. So that’s the parameter that appears at the end of your string for search. You’re then creating another field that extracts the actual search term – the words that people were using to search for the site. And then you’re re-creating that using some magic in behind the scenes that Google provides to rewrite, effectively, what the page URI would be. In a normal Google report, you’re replacing it with a search keyword.
Once you save that, you can get access to it from the reporting information for this particular view. Instead of seeing page links, you actually see the keywords. And just like a real-time report, you can have active users 30 minutes for users in the past. And if you look in a regular report, you’ll be able to see search keywords that were used over a longer period of time. But this is more useful to get that real-time data.
If you’ve got questions or feedback, we’d love to hear from you. Email us at info@digital.govt.nz or visit the Web Toolkit for more information.
Other screencasts in this series
See the first post in this series for the full list of screencasts.
Give us your feedback
We’re looking for feedback from agencies on how well these meet their needs, and if they’re popular, we may be able to produce more. If there’s a specific topic you’d like to see covered, let us know. I’m moving on to new opportunities in Australia, so email info@digital.govt.nz and someone from the Digital Engagement Team will get back to you.